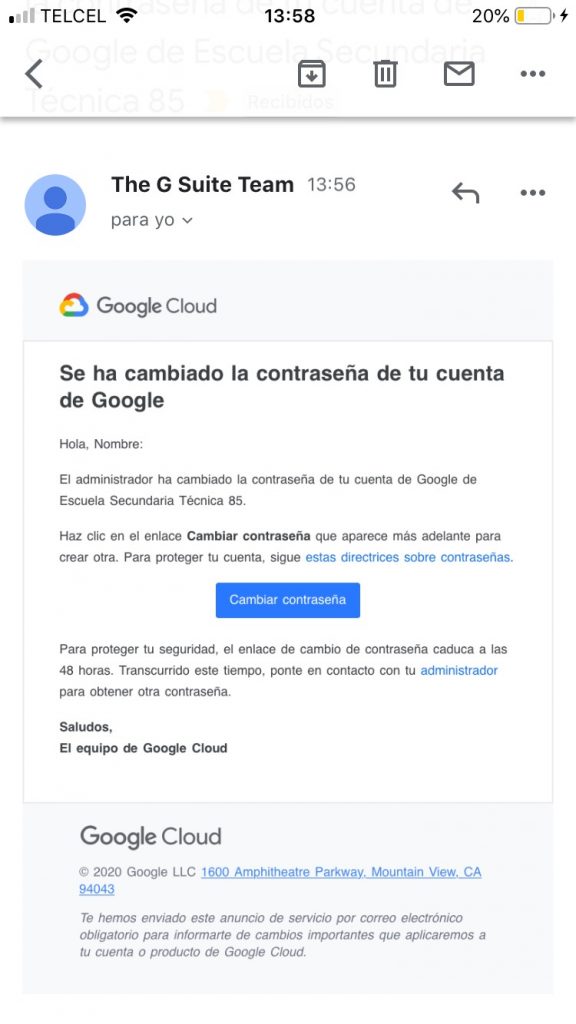Estimados alumnos de tercer grado de la EST85, se les envía el presente correo para que activen su cuenta institucional.
Antes de iniciar el proceso deben entender la estructura de su cuenta.
El usuario se compone de tu primer nombre, seguido de un guión bajo, apellido paterno, guión bajo, apellido materno y el dominio est85.edu.mx como se muestra a continuación:
nombre_apellidopaterno_apellidomaterno@est85.edu.mx
Por ejemplo si un alumno se llama Fernando Alberto Valenzuela Soria, el usuario es:
fernando_valenzuela_soria@est85.edu.mx
sin utilizar acentos
Y si tu primer nombre o tu primer apellido contiene «Ñ», hay que cambiarlo por «N», por ejemplo un alumno de nombre Esteban Nuñez Loaiza el usuario será:
esteban_nunez_loaiza@est85.edu.mx
Y si tu primer nombre o tu primer apellido contiene espacios, hay que eliminarlos, por ejemplo un alumno de nombre Vinicio De los Santos Castilla el usuario será:
vinicio_delossantos_castilla@est85.edu.mx
La contraseña para todas las cuentas es: 12345678 y está funcionara solo en el primer ingreso y les solicitará que generen una contraseña segura.
Opción 1
- Acceder al navegador google chrom, (https://accounts.google.com/signin)
- Ingresar el usuario: nombre_apellidopaterno_apellidomaterno@est85.edu.mx
- Ingresar la contraseña: 12345678 (Funcionará únicamente la primera vez que ingresen)
- Generar una contraseña segura (mínimo 8 caracteres dentro de esos caracteres una letra mayúscula, un número y un signo como el * por ejemplo: Laura679* se considera una contraseña segura)
- Agregar la cuenta ya sea en google chroom o gmail si es celular. Utilizando el usuario nombre_apellidopaterno_apellidomaterno@est85.edu.mx y contraseña recién generada
Opción 2
- Comunícate con el administrador del sitio al correo admin@est85.edu.mx o vía wattsap al 9511316589 para que te generé un correo de cambio de contraseña
- Abre tu navegador de Internet de preferencia Google Chrom.
- Revisar el correo electrónico de su responsable proporcionado en el formulario de inscripción o re-inscripción. No se les olvide que la información puede estar en la bandeja de entrada o en la carpeta de correo no deseado.
- Abrir el correo de la cuenta The G Suite Team
- Dar click en el botón azul (cambiar contraseña)
- Generar una nueva contraseña, utiliza una que no olvidaras y que tenga las características de una contraseña segura (mínimo 8 caracteres dentro de esos caracteres una letra mayúscula, un número y un signo como el * por ejemplo: Laura679* se considera una contraseña segura)(https://support.google.com/accounts/answer/32040?hl=es).
- Guarda tu contraseña en un lugar seguro, ya que la necesitaras para entrar nuevamente a tu cuenta Gsuite.
- Agregar la cuenta ya sea en google chroom o gmail si es celular. Utilizando el usuario nombre_apellidopaterno_apellidomaterno@est85.edu.mx y contraseña recién generada